MyGroupFit is optimized for Internet
Explorer version 7.0 and higher, Firefox 3.0 and higher (Windows) or
Safari 3 or higher and Firefox (Macintosh OS X).
Please note that we do not support pre-Intel Macs, versions of MS Windows earlier
than Windows 2000 (including Windows NT), or Linux. Many parts of the site may function
on these platforms but we are unable to provide technical support for them.
You will need Internet Explorer, Firefox, Chrome, or Safari installed to access
all sections of MyGroupFit and complete purchases from the site.
In order to ensure the site is optimized for use with the most current versions
of supported web browsers, we do make periodic changes that may result in the need
for our users to update their software. Updates can be installed for free from the
following:
IMPORTANT:
MyGroupFit requires users to have a Flash or HTML player installed to their computer
to play media clips, streaming content and music and video samples. The
site specifically uses Flow Player to stream videos and quick clips and Flash MP3 for music samples. If you encounter difficulty playing any of these files please
ensure you have the most current version of Flash player installed to your computer.
To install or upgrade go to:
Get Adobe Flash Player.
Users who access or plan to access MyGroupFit from an employer-owned and/or
networked computer may encounter difficulties downloading and upgrading software
on their computer. In many cases this is due to network security settings. Please
contact your network administrator if you receive a prompt for an administrator
password or receive an error message regarding security privileges while installing
software to your computer.
Downloads
Any music that you have purchased for download can be found by accessing My Downloads
from My Account. You will have 1 year from the time
of purchase to download the file(s) to the device of your preference. After 1 year, the download(s)
will expire regardless of whether you have downloaded the file(s). During this one year time frame,
you may download the album a total of three times. Please note that some computers will automatically
download files to a Download folder on the desk top while others will allow the user to select a download
destination. Please watch for prompts during download to ensure you’re able to locate your music or
quick clip file once download is complete. No refunds will be given once an album has been
downloaded.
Before 2015, MyGroupFit music was designed for continuous play, and therefore
your download will appear as a single track on your device.
Any MyGroupFit music released in 2015 and beyond will now download as a ZIP file, containing all the tracks of the album as individual MP3 files.
MyGroupFit music must first be downloaded to a desktop or laptop computer before being transferred to your mobile/tablet device. Please view our guide on how to transfer your MyGroupFit music to your device using iTunes.
If you have any questions about how to download your files please contact us at [email protected].
Technical Support
We commonly find that technical problems are caused by browser and/or computer settings
that have been altered or internet security software that has not been configured
to trust our site.
Configuring Zone Alarm and other Security Software
Please set any internet security software to trust the MyGroupFit.com domain.
Note that you should allow all mygroupfit.com addresses in addition to allowing
mygroupfit.com. Restoring the default browser settings and clearing cached content that
your computer has stored on its hard disk usually solves most problems people have
with the site.
Please follow the steps below to restore default browser settings and/or clear cached
content:
Inernet Explorer
1. Choose ‘Internet Options’ from the Internet Explorer
'Tools' Menu

2. Click the 'Delete...' button in the 'Briwsing history'
section to view the "Delete Brising History" dialog. settings.

3.Click 'Delete cookies' button on to clear the cookies.

Firefox
1. Choose ‘Clear Recent History’ from the ‘Tools’ Menu

2. Select 'Cache' option from the check boxes and click
the 'Clear Now' button to clear the cache settings.

Safari
1. Choose ‘Reset Safari’ from the ‘Safari’ Menu

2. Click the RESET button to reset Safari's default
settings.

3.The next step is to clear your browser's cache. To
do this, choose Empty Cache from the Safari menu
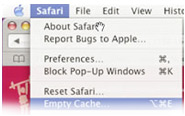
4. Click on Empty

Chrome
1. Choose ‘Options’ from the ‘Tools’ Menu

2. Click the 'Clear browsing data' button to open the
'Clear Browsing Data' dialog settings.

3.Select 'Empty the cache' and 'Delete cookies and other
site data' options and click 'Clear browsing data' button

You should now return to the area of the site in which you were experiencing difficulty.
If you are still having problems after performing all of the steps above
please click here.